14 days after launching our Email Notifications feature, it’s our most used feature ever!
So we’re deviating from our normal 1-2-3 feature blast to show you exactly how to best use it.
Let’s take a step back. Why does your clinic audit notes?
For most, it’s (1) improving clinical quality and (2) clawback protection.
Telling a provider they made a mistake in a note that needs to be corrected is a great first step. But it’s retroactive.
Below, we’ll show you how to configure Brellium to proactively tell your providers exactly where they need to improve.
The tips below are already resulting in a week-over-week decrease in errors across multiple partner clinics!
1) Create an email template
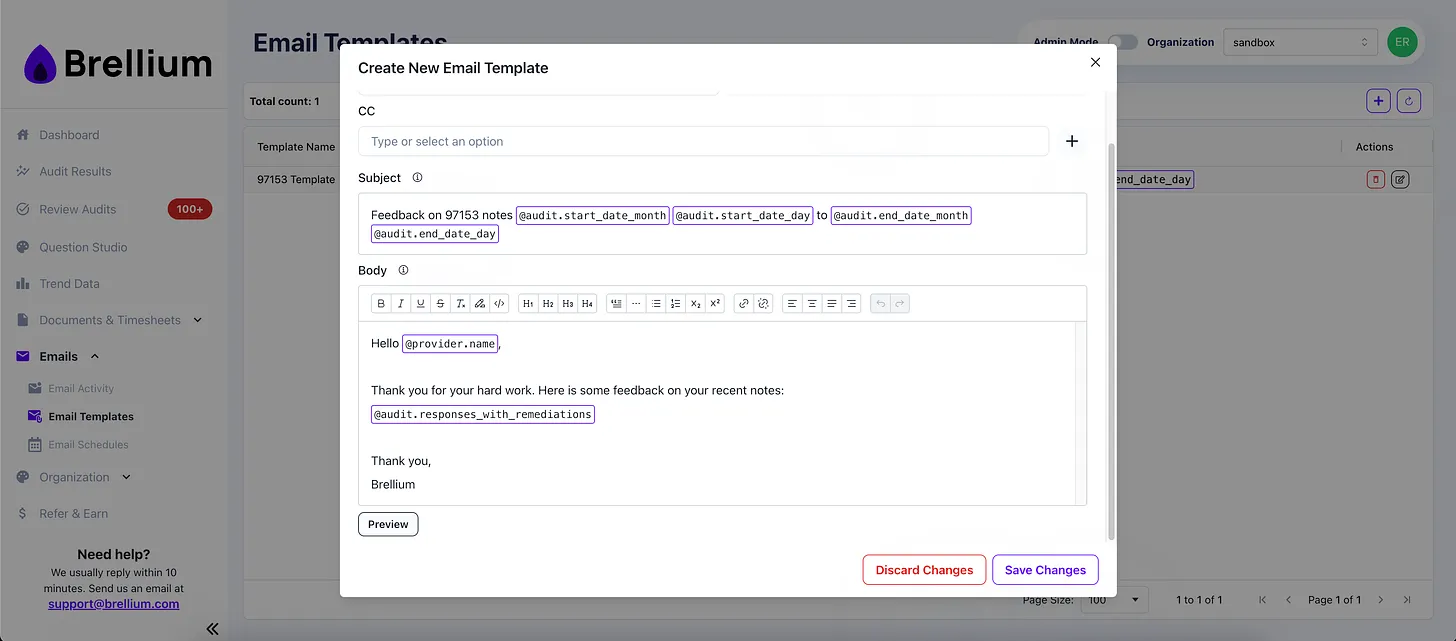
Head to emails —> email templates —> click the ➕ button.
Select “scheduled” template.
Then customize your email template how you’d like it to read for your providers. Custom variables will populate in dynamic values, like the provider’s name, session date, and more!
Pro tip #1: use @audit.responses_with_remediations to autopopulate a list of your providers most common errors & suggested remediation.
Pro tip #2: write this how you’d normally speak to your team members. We see response & error rates improve by 9% for positive, upbeat, and “normal” sounding email templates!
Pro tip #3: Click the “preview” button to see how it’ll look when data is loaded in!
2) Create an email schedule
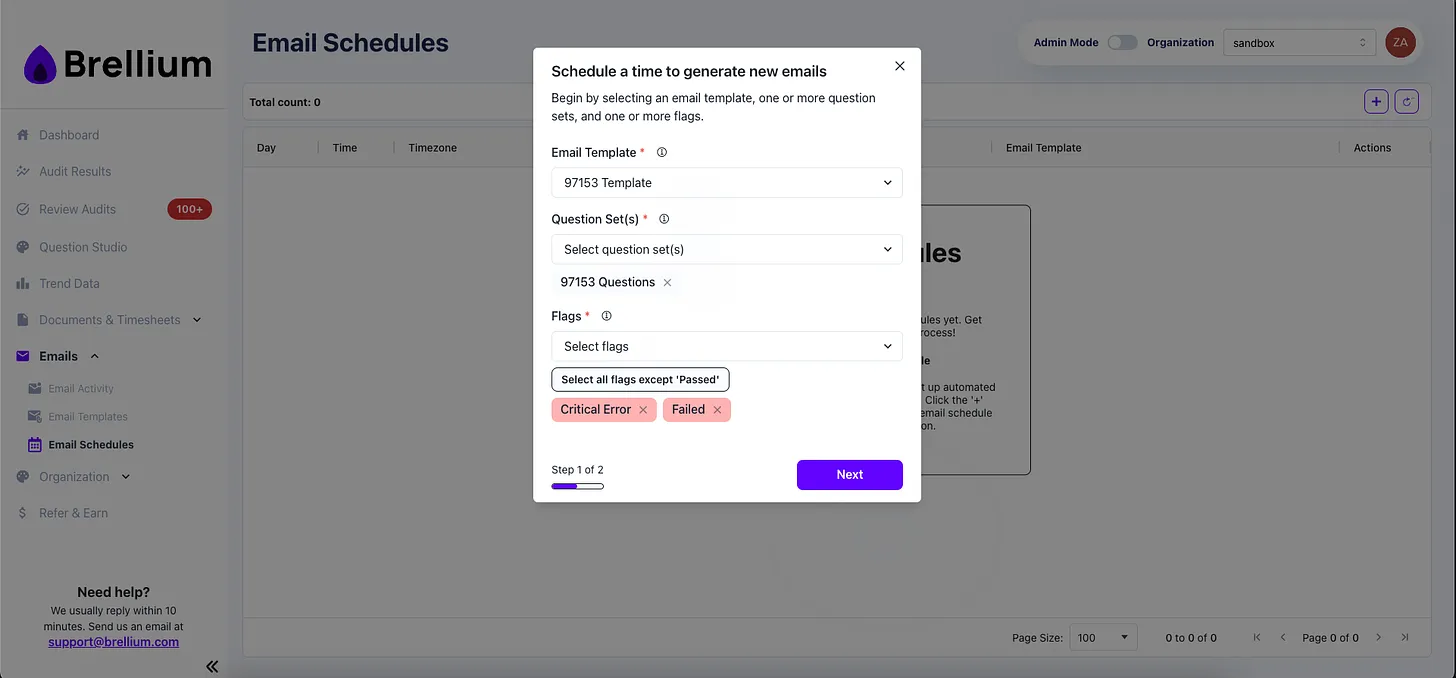
Head to emails —> email schedule —> click the ➕ button.
Select the template you just created, the corresponding question sets, and which audit flags you’d like to send your providers a notification for.
Spend time on this part (we’re here to help out too!). You can completely customize this—for example, you can send 1 email to providers with critical errors, and a separate notification for providers with less-urgent feedback.
Then customize your automatic notification frequency. (80% of folks do weekly, 20% do monthly).
Then click “save schedule”.
3) Wait for your first batch to send
Emails will send from “YourClinicName’s QA Team” and deliver feedback right into your provider’s email inbox. If they have any questions on their feedback, they can respond directly to that email and it’ll go to your QA team.
4) That’s it!
Your feedback emails will keep automatically sending out on the cadence you choose.
Pro tip: filter audit results week-to-week to keep track of how your providers are improving!
As always, we’re here to help you set things up. If you need help, drop a message in your support channel or email us at support@brellium.com.
Happy Monday!
-Team Brellium



